
Viele berichten, dass Air Link besser läuft als Oculus Link oder Virtual Desktop. Wir zeigen euch heute, wie ihr es auch für die Quest 1 nutzen könnt.
Leider ist Oculus Air Link bisher nur für die Quest 2 freigegeben. Da aber viele Quest Nutzer sich das Feature auch wünschen haben wir für euch ein Tutorial vorbereitet, wie ihr Air Link auch auf der ersten Quest freischalten könnt. Einige Nutzer auf Reddit haben sich zusammengetan und einen Weg geschaffen, wie dies mit einigten leichten Schritten möglich ist. Folgt einfach unser Schritt-für-Schritt-Tutorial und falls ihr trotzdem noch Fragen habt, schreibt sie ruhig in die Kommentare unter der Anleitung.
Was ihr braucht!
- Oculus Quest mit aktiviertem Developer Mode und dem SideQuest Desktop Client. Falls ihr den bisher nicht aktiviert habt oder noch keinen SideQuest Client auf eurem PC installiert habt, findet ihr hier ein Tutorial dafür. Folgt einfach dem Tutorial vom Patrick von der Zock Stube: https://www.youtube.com/watch?v=O4Fe06YONXc&t=146s
- Downloaded die Air Link Connector App, die ihr installieren müsst. Die findet ihr hier: Air Link für Quest 1
- Stellt sicher, dass eure Quest 1 und auch euer Oculus Desktop Client mindestens die Version v.28 zeigt. Habt ihr den Oculus PC Client noch nicht installiert, könnt ihr ihn hier runterladen: Oculus Desktop Software
Schritt für Schritt Anleitung!
Schritt 1: Stellt sicher, dass eure Quest und eurer Oculus Desktop Client mindestens auf der Version v.28 ist
Auf der Quest findet ihr die Angabe unter den Einstellungen/Alles anzeigen/Über und im Desktop Client auch unter Einstellungen/Allgemein und ganz unten steht in grauer Schrift welche Version ihr grade installiert habt. Falls ihr noch eine ältere Firmware auf der Quest habt, könnt ihr mit „Nach Updates suchen“, gleich neben der Firmwareversion, die neuste Firmware für euer Headset installieren. Die Desktop-Version updatet sich für gewöhnlich von ganz alleine.
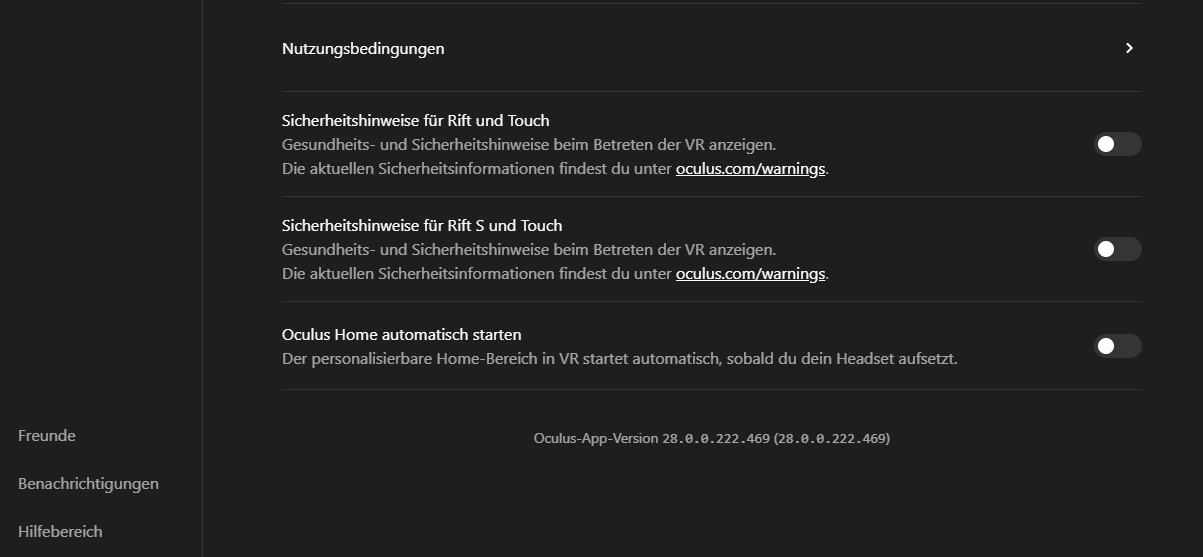
Schritt 2: Nutzt SideQuest um die Air Link Connector App auf eurer Quest zu installieren
Ihr könnt SideQuest ganz einfach zum Sideloaden von Quest APK-Dateien verwenden. Alles, was ihr tun müsst, ist auf die Schaltfläche „APK-Datei aus Ordner installieren“ zu klicken (siehe die rot eingekreiste Fläche). Die Funktion findet ihr rechts oben, nachdem ihr die SideQuest Software geöffnet habt. Somit könnt ihr ganz leicht die Air Link Connector APK auf eure Quest installieren.
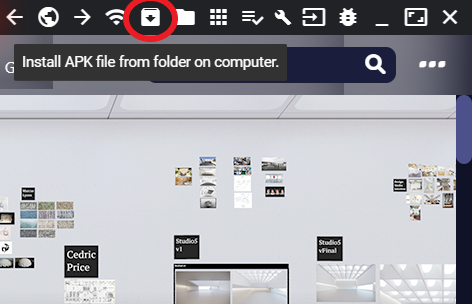
Schritt 3: Bereitet alles für Air Link vor
Um Air Link zu verwenden, muss eurer PC über ein Ethernet-Kabel mit einem 5Ghz-Router verbunden sein. Dann müsst ihr Air Link in der Oculus Desktop-App aktivieren. Geht unter Einstellungen zu Beta und schaltet ganz unten Air Link ein.
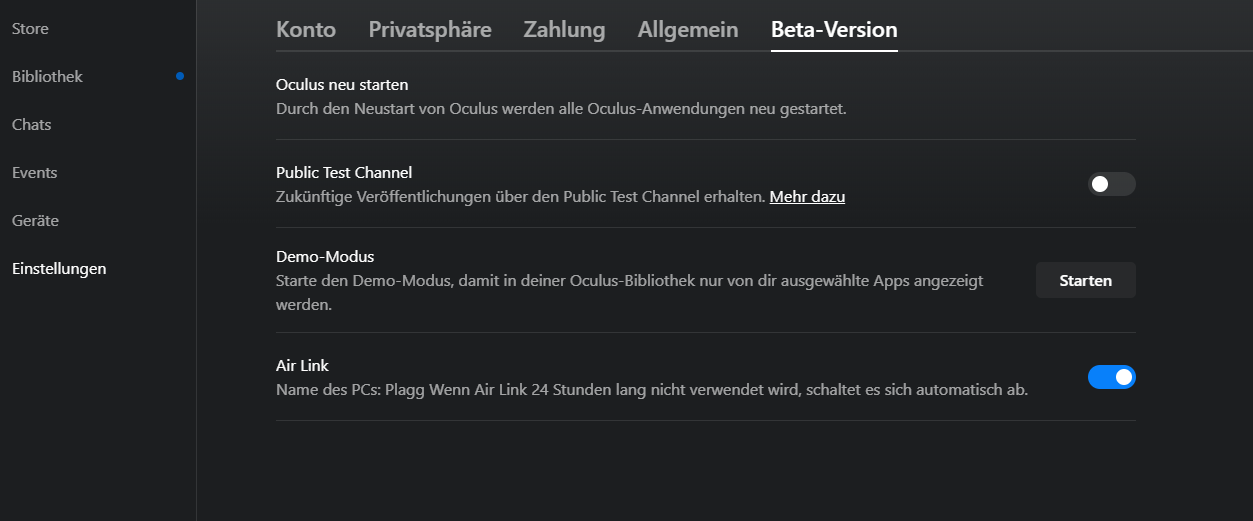
Schritt 4: Verbindet eure Quest mit eurem PC und aktiviert Air Link
Um Air Link auf eurer Quest 1 zu aktivieren, müsst ihr nun die Air Link Connector App ausführen. Stellt Sie zunächst sicher, dass sich eure Quest 1 im 5Ghz-WiFi-Netzwerk des gleichen Routers befindet, der mit eurem Desktop verbunden ist. Startet dann die Air Link Connector App: Klicket auf Apps und wählt „Unbekannte Quellen“ im Dropdown-Menü auf der rechten Seite. Klickt dann auf Air Link Connector. Ihr solltet nun eine Schaltfläche mit dem Namen eures PCs sehen. Klickt dann auf diese Schaltfläche.
Ein paar Sekunden später sollte die Oculus-Desktop-App auf eurer Quest erscheinen.
Einige der Links in diesem Artikel sind (unter Umständen) sogenannte Affiliate-Links. Mit einem Kauf über einen dieser Links bekommen wir eine kleine Provision, für euch ändert sich nichts.

Antworten